Ciência e Tecnologia
Como usar o app Enlight 2 para editar fotos profissionais no iPhone
Editor conta com ferramentas avançadas para modificar imagens
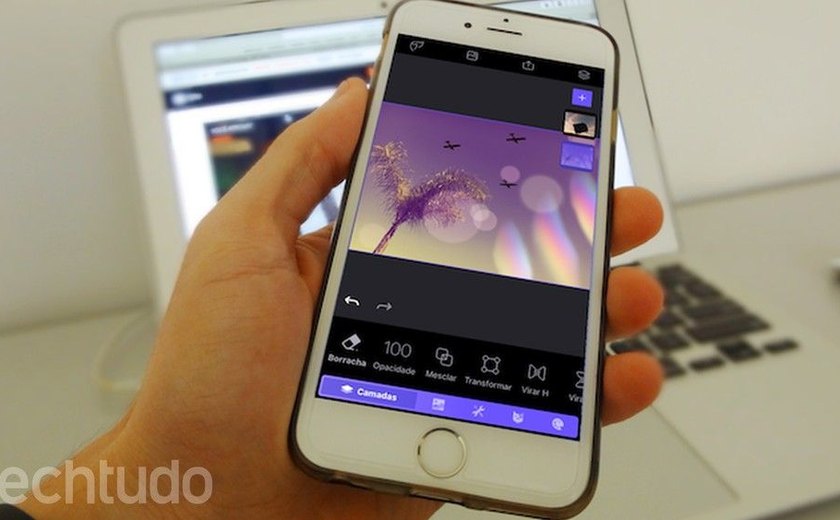
O Enlight 2 (também chamado de Enlight Photofox) é um app para editar fotos no iPhone (iOS) que chegou ao mercado neste mês, com relativo sucesso entre usuários. O tutorial a seguir traz os procedimentos para quem quer modificar uma imagem salva no celular e também deseja, posteriormente, publicar o resultado final nas redes sociais – em especial o Facebook e o Instagram.
Grátis, mas com alguns recursos pagos, o aplicativo traz suporte a camadas, permite adicionar efeitos, criar montagens e inserir filtros. A assinatura Pro custa US$ 3 mensais (cerca de R$ 13, em conversão direta), com direito a suporte ao RAW e outras ferramentas. Vale lembrar que o aplicativo está disponível apenas para usuários do sistema da Apple.
Passo 1. Abra o Enlight 2 e toque sobre o segundo botão da fileira localizada no topo da tela para abrir uma foto. Em seguida, selecione uma imagem da sua biblioteca ou toque em "Câmera" para tirar uma nova foto.
Abrindo uma foto no editor (Foto: Reprodução/Helito Bijora)
Passo 2. Caso queira adicionar uma camada, toque sobre o botão "+" e escolha se quer usar uma camada transparente ou adicionar uma outra foto.
Adicionando nova camada (Foto: Reprodução/Helito Bijora)
Passo 3. Agora, em "Camadas", você pode adicionar efeitos, alterar a opacidade e espelhar a foto na horizontal ou vertical. Para isso, use os botões localizados na barra inferior. Lembre-se que as alterações são sempre aplicadas apenas à camada selecionada. Você pode alternar entre as camadas no canto superior direito da tela.
Ferramentas de camadas (Foto: Reprodução/Helito Bijora)
Passo 4. Após adicionar o efeito desejado, ajuste a imagem da camada selecionada. Além de arrastar a imagem livremente na tela, você pode usar o gesto de pinça para ampliar ou reduzir a foto.
Ajuste o enquadramento das camadas (Foto: Reprodução/Helito Bijora)
Passo 5. A ferramenta "Borracha", por exemplo, pode ajudá-lo a apagar o fundo ou algum objeto de uma foto. Sempre que fizer uma alteração e não gostar do resultado, você pode usar os botões no canto inferior esquerdo da tela para desfazer ou refazer. Para aplicar uma alteração, use o botão de "check" no canto superior direito.
Aplicando ou desfazendo alterações (Foto: Reprodução/Helito Bijora)
Passo 6. Em "Tom", você pode fazer ajustes de contraste, nitidez e saturação, adicionar filtros e usar alguns outros recursos disponíveis apenas para assinantes da versão Pro. No caso dos filtros, deslize o dedo para esquerda ou direita para alterar a intensidade e toque sobre o botão localizado no canto superior direito para aplicar.
Ferramentas de ajuste de imagem (Foto: Reprodução/Helito Bijora)
Passo 7. Na aba "Ferramentas", é possível recortar a imagem e adicionar alguns outros efeitos. Em "FX de luz", por exemplo, você pode adicionar reflexos à sua foto. Use os botões no canto inferior direito da imagem para ocultar as demais camadas ou comparar as alterações com a foto original.
Adicionando efeitos à foto (Foto: Reprodução/Helito Bijora)
Passo 8. Em "Adicionar", o usuário poderá adicionar textos, figuras geométricas, adesivos e molduras. Você pode arrastar livremente qualquer elemento adicionado ou usar o gesto de pinça para ampliar ou reduzir o objeto.
Adicionando texto e stickers à imagem (Foto: Reprodução/Helito Bijora)
Passo 9. Na última aba, em "Artístico", você pode adicionar filtros que simulam pintura, fazer desenhos à mão livre ou adicionar efeitos variados.
Adicionando efeitos artísticos (Foto: Reprodução/Helito Bijora)
Passo 10. Quando terminar de fazer as edições, toque sobre o terceiro botão na barra superior para exportar a imagem. Por lá, você pode salvar a foto na sua biblioteca, enviá-la por mensagem, e-mail ou publicar nas redes sociais.
Exportando imagem editada (Foto: Reprodução/Helito Bijora)
Aproveite as dicas de como usar o Enlight 2 para adicionar efeitos e fazer edições avançadas em suas fotos usando o iPhone.
Mais lidas
-
1'O Jogo da Viúva'
História real que chocou toda Valência é o novo filme da Netflix
-
2Construção desordenada
'Espigões' na orla de Maceió em xeque
-
3Vem por aí!
O que acontece com Cecília e Laís em 'Vale Tudo': casal passará por duas tragédias na novela
-
4Fim do mistério!
O que aconteceu com o irmão de Heleninha Roitman em Vale Tudo?
-
5Moradores de Penedo
Acidente no Trevo do Polo, em Marechal Deodoro, deixa duas vítimas fatais
















